NetWare, Novell, IPX/SPX, and Novell Client are trademarks of Novell, Inc.
Microsoft, Windows, Windows Server, and Windows Vista are trademarks of Microsoft Corporation in the United States and other countries.
Other company or product names used in this manual and not included in the list above are trademarks of those companies and may be registered in certain jurisdictions.
NetSpot Device Installer is utility software that allows you to make network protocol settings for Canon devices connected to your network.
This README file contains the latest information and important notes about NetSpot Device Installer. Please review it before using this software.
There are two versions of NetSpot Device Installer: the TCP/IP version and the IPX version. Their operation has been confirmed with the following systems.
| OS | Microsoft Windows 98 Service Pack 1 or higher Microsoft Windows 98 Second Edition Microsoft Windows Me Microsoft Windows 2000 Server Microsoft Windows 2000 Professional Microsoft Windows XP Professional Microsoft Windows XP Home Edition Microsoft Windows Server 2003, Web Edition Microsoft Windows Server 2003, Datacenter Edition Microsoft Windows Server 2003, Enterprise Edition Microsoft Windows Server 2003, Standard Edition Microsoft Windows Vista Enterprise Microsoft Windows Vista Ultimate Microsoft Windows Vista Business Microsoft Windows Vista Home Premium Microsoft Windows Vista Home Basic |
| Web browser | Microsoft Internet Explorer 4.01 or higher (except version 5.0) |
| Computer | The computer on which the above OS runs. |
| Hard disk | 20MB or more of free space (Required only if you install this program onto a hard disk.) |
| Protocols | TCP/IP |
| Protocol stacks | The TCP/IP protocol provided with Windows |
| OS | Microsoft Windows 98 Service Pack 1 or higher Microsoft Windows 98 Second Edition Microsoft Windows 2000 Server Microsoft Windows 2000 Professional Microsoft Windows XP Professional Microsoft Windows XP Home Edition |
| Web browser | Microsoft Internet Explorer 4.01 or higher (except version 5.0) |
| Computer | The computer on which the above OS runs. |
| Hard disk | 15 MB or more of free space (This is required only if you copy this program onto a hard disk.) |
| Protocols | IPX |
| Protocol stack | Novell Client for Windows |
 |
To use plug-ins, install both NetSpot Device Installer and the plug-ins on the computer using the following procedure. For more information on plug-ins, refer to Plug-Ins. |
 |
For Windows Vista, log on as an Administrator. |
| The installation program starts. | |
| If the [User Account Control] dialog box appears in Windows Vista, click [Continue]. |
| If you want to register this software to the Start menu, select the [Add to Start Menu] check box. |
If you are installing NetSpot Device Installer on an operating system which has the Windows Firewall function, such as Windows XP Service Pack 2, a dialog box to register this software in Windows Firewall appears. click [Yes] to register it.
|
|||||
| When installation of NetSpot Device Installer finishes, the plug-in installer program starts. |
| For more information on plug-ins, refer to Plug-Ins. |
| NetSpot Device Installer for TCP/IP | NetSpot Device Installer for IPX | |
| Use without installation: | Double-click nsdi.exe, located in the same folder as this readme file. | Double-click nsdi_ipx.exe, located in the same folder as this readme file. |
| Use after installation: | If you registered this software to the [Start] menu, point to [Programs] on the [Start] menu, and then point to [NetSpot Device Installer] and click [NetSpot Device Installer]. If you did not register this software to the [Start] menu, double-click nsdi.exe, located in the folder where you installed this software. |
If you registered this software to the [Start] menu, point to [Programs] on the [Start] menu, and then point to [NetSpot Device Installer] and click [NetSpot Device Installer for IPX]. If you did not register this software to the [Start] menu, double-click nsdi_ipx.exe, located in the folder where you installed this software. |
 |
If the [User Account Control] dialog box appears in Windows Vista, perform the following operations. For Administrator users, click [Continue]. For Standard users, enter the required Administrator password, and then click [OK]. |
 |
With Windows 2000/XP/Server 2003 log into your system as an Administrator to configure the initial protocol settings for a device. |
 |
If you are installing NetSpot Device Installer on an operating system which has the Windows Firewall function, such as Windows XP Service Pack 2, and the Windows firewall function is enabled, you cannot display unconfigured devices in the device list, nor carry out Broadcast Discovery and Multicast Discovery on a network other than the local subnet without registering NetSpot Device Installer as a program that is not to be blocked in Windows Firewall. For instructions on how to make registration settings, refer to Windows Firewall Settings. (If you have registered this software in Windows Firewall by following the instructions during installation, it is not necessary to perform this procedure.) If you do not want to register this software, make the initial protocol settings by performing step 6 after step 3. |
 |
If a router has been set to transmit the specified subnet broadcast address, some types of Canon devices connected to the network through the router can be initialized (only those devices having  [Not Configured] status). To initialize such devices, first you must make broadcast discovery settings. For instructions on how to make broadcast discovery settings, refer to Setting Discovery Criteria in the online help. [Not Configured] status). To initialize such devices, first you must make broadcast discovery settings. For instructions on how to make broadcast discovery settings, refer to Setting Discovery Criteria in the online help.
|
 |
If the factory default IP address for the device is a valid address on the subnet of the computer where NetSpot Device Installer for TCP/IP is running, the device will be shown in the device list as a configured device even if you have not made the initial protocol settings. To set the protocol for such a device, refer to Changing Protocol Settings in the online help. (The factory default settings differ according to the type of device or network board you are using. For details, refer to the documentation provided with the device.) |
| Refer to the manual for the device or network interface board for necessary settings. |
| Refer to the manual for the device or network interface board for instructions on confirming the MAC address. |
 [Not Configured] appear in the list.
[Not Configured] appear in the list.
|
|
|
|
|
|
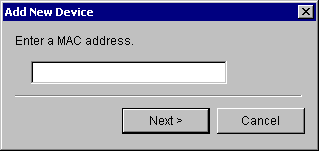
|
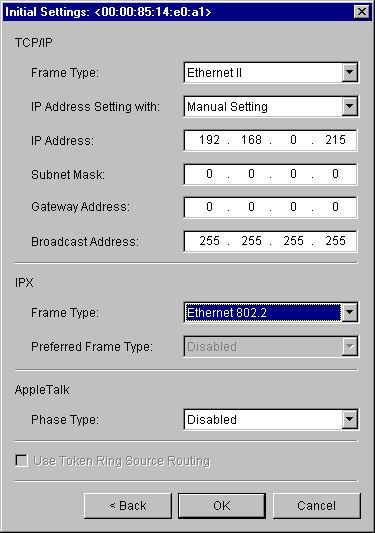
|
| Immediately after you click the [OK] button or after you restart the device, the selected device may not appear in the list even if you run [Discover Devices] because the device settings are not complete. |
This completes the TCP/IP initial configuration.
 |
To change the TCP/IP settings, right-click the device for which you want to change the settings in the list, and then select [Protocol Settings]. |
 |
To change the IPX settings, right-click the device for which you want to change the settings, and then select [Protocol Settings]. |
You can add the following plug-ins to the NetSpot Device Installer for TCP/IP.
| Plug-In Name | Function |
| Device Note | This plug-in allows you to store notes for individual devices. |
| IPX Print Service Settings | This plug-in allows you to make settings for IPX Print Services in the TCP/IP environment. |
| Save/Restore NIC Settings | This plug-in allows you to save network interface board configurations as files, and change network interface board settings with configurations already saved in files. (It may not be possible to use this function with all devices.) |
| Save Device List | This plug-in allows you to save a list of devices belonging to a device group as a file in text or HTML format. |
 |
Although you can launch NetSpot Device Installer for TCP/IP from a CD-ROM, in order to use plug-ins, both NetSpot Device Installer for TCP/IP and the plug-ins must be installed on your computer. |
* When NetSpot Device Installer has not yet been installed on the computer
Plug-ins can be installed during the installation of NetSpot Device Installer. Refer to Installing NetSpot Device Installer for the procedure.
* When NetSpot Device Installer has already been installed on the computer
 |
For Windows Vista, log on as an Administrator. |
| The installation program starts. | |
| If the [User Account Control] dialog box appears in Windows Vista, click [Continue]. |
This completes installation of the plug-ins.
For instructions on using NetSpot Device Installer and Plug-Ins, refer to the online help page.
Click here to display NetSpot Installer for TCP/IP help.
Click here to display NetSpot Installer for IPX help.
To display help pages when you are using NetSpot Device Installer, select [Help] in the [Help] menu.
To uninstall NetSpot Device Installer, follow the procedure below.
 |
Uninstalling NetSpot Device Installer also uninstalls the plug-ins. |
 |
Depending on the system you are using, the "NetSpot Device Installer" folder may be left in the folder into which it was installed after you have executed the operation below. If so, delete the folder manually. |
 |
For Windows Vista, log on as an Administrator. If the [User Account Control] dialog box is displayed during deletion, click [Continue]. |
If you registered this software to the [Start] menu, point to [Programs] on the [Start] menu, and then point to [NetSpot Device Installer] and select [Uninstall NetSpot Device Installer]. If you did not register, double-click rmnsdi.bat, located in the folder where you installed this software.
 |
Performing the procedure above does not delete the initial settings file. To delete this file, proceed as follows.
|
If you are installing NetSpot Device Installer on an operating system which has the Windows Firewall function, such as Windows XP Service Pack 2, and the Windows firewall function is enabled, you cannot display unconfigured devices in the device list, nor carry out Broadcast Discovery and Multicast Discovery on a network other than the local subnet without registering NetSpot Device Installer as a program that is not to be blocked in Windows Firewall. The registration procedure is as follows.
 |
If you have registered this software in Windows Firewall by following the instructions during installation, it is not necessary to perform this procedure. |
 |
The procedure below uses Windows XP Service Pack 2 as an example. |
|
|
|
|
|
|
|||||
|
|||||
|
|||||
|
|||||
|
|||||
|
The registration settings are complete.
| One or more of the devices may not shift to deep sleep mode because this software accesses the devices. | |
| This software may not be able to discover or acquire the status of devices which are in deep sleep mode. In this case, try again. |
If you have queries regarding the operating procedures for this software after referring to the manual, please contact your Canon authorized dealer or Canon authorized service provider. For the latest information about this software, refer to the homepage of Canon Inc.