NetWare, Novell, IPX/SPX, e Novell Client sono marchi di fabbrica di Novell, Inc.
Microsoft, Windows, Windows Server e Windows Vista sono marchi di fabbrica di Microsoft Corporation negli Stati Uniti e in altri paesi.
Gli altri nomi di aziende o di prodotti utilizzati nel presente manuale e non inclusi nel precedente elenco sono marchi dei rispettivi proprietari e potrebbero essere registrati in alcune giurisdizioni.
NetSpot Device Installer è lutilità che consente di specificare le impostazioni relative ai protocolli per le periferiche Canon collegate alla rete.
Il presente file Leggimi contiene le informazioni più recenti e alcune note importanti relative a NetSpot Device Installer. Consultare questo file prima di utilizzare il software.
NetSpot Device Installer è disponibile in due versioni: la versione TCP/IP e la versione IPX. La funzionalità di entrambe le versioni è stata verificata sui seguenti sistemi.
| SO | Microsoft Windows 98 Service Pack 1 o superiore Microsoft Windows 98 Second Edition Microsoft Windows Me Microsoft Windows 2000 Server Microsoft Windows 2000 Professional Microsoft Windows XP Professional Microsoft Windows XP Home Edition Microsoft Windows Server 2003, Web Edition Microsoft Windows Server 2003, Datacenter Edition Microsoft Windows Server 2003, Enterprise Edition Microsoft Windows Server 2003, Standard Edition Microsoft Windows Vista Enterprise Microsoft Windows Vista Ultimate Microsoft Windows Vista Business Microsoft Windows Vista Home Premium Microsoft Windows Vista Home Basic |
| Browser Web | Microsoft Internet Explorer 4.01 o versioni successive (eccetto la versione 5.0) |
| Computer | Un computer su cui è eseguito uno dei sistemi operativi riportati sopra. |
| Disco rigido | Almeno 20 MB di spazio libero (questo requisito è applicabile solo se il programma viene installato su un disco rigido). |
| Protocolli | TCP/IP |
| Stack di protocollo | Il protocollo TCP/IP fornito con Windows |
| SO | Microsoft Windows 98 Service Pack 1 o superiore Microsoft Windows 98 Second Edition Microsoft Windows 2000 Server Microsoft Windows 2000 Professional Microsoft Windows XP Professional Microsoft Windows XP Home Edition |
| Browser Web | Microsoft Internet Explorer 4.01 o versioni successive (eccetto la versione 5.0) |
| Computer | Un computer su cui è eseguito uno dei sistemi operativi riportati sopra. |
| Disco rigido | Almeno 15 MB di spazio libero (questo requisito è applicabile solo se il programma viene copiato su un disco rigido). |
| Protocolli | IPX |
| Stack di protocollo | Novell Client per Windows |
 |
Per utilizzare i plug-in, installare sia NetSpot Device Installer che i plug-in sul computer utilizzando la procedura riportata di seguito. Per ulteriori informazioni sui plug-in, fare riferimento a Plug-in. |
 |
Per Windows Vista, connettersi come Amministratore. |
| Il programma di installazione viene avviato. | |
| Se la finestra di dialogo [Controllo dell'account utente] viene visualizzata in Windows Vista, fare clic su [Continua]. |
| Se si desidera registrare il software nel menu Avvio/Start, selezionare la casella di controllo [Aggiungi al menu Avvio]. |
Se si installa NetSpot Device Installer su un sistema operativo che dispone della funzione Windows Firewall, ad esempio Windows XP Service Pack 2, viene visualizzata una finestra di dialogo per registrare il programma in Windows Firewall. Fare clic su [Sì] per eseguire la registrazione.
|
|||||
| Al termine dell'installazione di NetSpot Device Installer, viene avviato il programma di installazione dei plug-in. |
| Per ulteriori informazioni sui plug-in, fare riferimento a Plug-in. |
| NetSpot Device Installer for TCP/IP | NetSpot Device Installer for IPX | |
| Utilizzo senza installazione: | Fare doppio clic sul file nsdi.exe, reperibile nella stessa cartella del presente file Leggimi. | Fare doppio clic sul file nsdi_ipx.exe, reperibile nella stessa cartella del presente file Leggimi. |
| Dopo l'installazione: | Se il programma è stato registrato nel menu [Start], selezionare [Programmi] dal menu [Start], quindi [NetSpot Device Installer] e fare clic su [NetSpot Device Installer]. Se il programma non è stato registrato nel menu [Start], fare doppio clic sul file nsdi.exe, reperibile nella cartella dove è stato installato il programma. |
Se il programma è stato registrato nel menu [Start], selezionare [Programmi] dal menu [Start], quindi [NetSpot Device Installer] e fare clic su [NetSpot Device Installer for IPX]. Se il programma non è stato registrato nel menu [Start], fare doppio clic sul file nsdi_ipx.exe, reperibile nella cartella dove è stato installato il programma. |
 |
Se viene visualizzata la finestra di dialogo [Controllo dellaccount utente] in Windows Vista, attenersi alla procedura seguente Per gli utenti Amministratore, fare clic su [Continua]. Per gli utenti Standard, immettere la password dellAmministratore richiesta, poi fare clic su [OK]. |
 |
In Windows 2000/XP/Server 2003, accedere al sistema come Amministratore per configurare le impostazioni iniziali del protocollo per una periferica. |
 |
Se si installa NetSpot Device Installer su un sistema operativo che dispone della funzione Windows Firewall, come Windows XP Service Pack 2, e la funzione è abilitata, non è possibile visualizzare periferiche non configurate nell'elenco delle periferiche, né eseguire la ricerca broadcast e multicast su una rete diversa dalla subnet locale senza registrare NetSpot Device Installer come programma che non deve essere bloccato da Windows Firewall. Per istruzioni sulla configurazione delle impostazioni di registrazione, fare riferimento a Impostazioni di Windows Firewall. Se il programma è stato registrato in Windows Firewall seguendo le istruzioni durante l'installazione, non è necessario eseguire questa procedura. Se non si desidera eseguire la registrazione del programma, specificare le impostazioni iniziali del protocollo seguendo le istruzioni del passo 6 dopo aver eseguito le operazioni descritte al passo 3. |
 |
Se è stato installato un router per la trasmissione dellindirizzo di broadcast della subnet specificato, è possibile inizializzare alcuni tipi di periferiche Canon collegate alla rete (solo quelle per le quali lo stato è  [Non configurata]. Per inizializzare queste periferiche, è necessario prima specificare le impostazioni di ricerca broadcast. Per istruzioni su come specificare le impostazioni di ricerca broadcast, fare riferimento a Impostazione dei criteri di ricerca nella Guida in linea. [Non configurata]. Per inizializzare queste periferiche, è necessario prima specificare le impostazioni di ricerca broadcast. Per istruzioni su come specificare le impostazioni di ricerca broadcast, fare riferimento a Impostazione dei criteri di ricerca nella Guida in linea.
|
 |
Se l'indirizzo IP predefinito di fabbrica per la periferica è un indirizzo valido nella subnet del computer su cui è in esecuzione NetSpot Device Installer for TCP/IP, la periferica verrà visualizzata nell'elenco delle periferiche come periferica configurata anche se non sono state configurate le impostazioni iniziali del protocollo. Per impostare il protocollo per tale periferica, fare riferimento a Modifica delle impostazioni dei protocolli nella Guida in linea. Le impostazioni predefinite di fabbrica differiscono in base al tipo di periferica o scheda di rete utilizzata. Per informazioni dettagliate, consultare la documentazione fornita con la periferica. |
| Per informazioni sulle impostazioni necessarie, fare riferimento al manuale relativo alla periferica o alla scheda di rete. |
| Per le istruzioni su come confermare lindirizzo MAC, fare riferimento al manuale relativo alla periferica o alla scheda di rete. |
 [Non configurata].
[Non configurata].
|
|
|
|
|
|
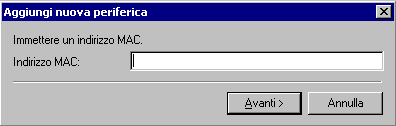
|

|
| Dopo aver fatto clic sul pulsante [OK] o dopo aver riavviato la periferica, la periferica selezionata potrebbe non apparire nellelenco anche eseguendo [Ricerca periferiche], in quanto le impostazioni della periferica non sono ancora complete. |
In questo modo la configurazione iniziale del protocollo TCP/IP è completata.
 |
Per modificare le impostazioni TCP/IP, fare clic con il pulsante destro del mouse sulla periferica di cui si intende modificare le impostazioni nellelenco e quindi selezionare [Impostazioni protocollo]. |
 |
Per modificare le impostazioni IPX, fare clic con il pulsante destro del mouse sulla periferica di cui si intende modificare le impostazioni e quindi selezionare [Impostazioni protocollo]. |
È possibile aggiungere a NetSpot Device Installer for TCP/IP i plug-in riportati di seguito.
| Nome plug-in | Funzione |
| Nota periferica | Questo plug-in consente di memorizzare le note relative a ciascuna periferica. |
| Impostazioni servizio di stampa IPX | Questo plug-in consente di configurare le impostazioni per i servizi di stampa IPX in ambiente TCP/IP. |
| Salva/Ripristina impostazioni NIC | Questo plug-in consente di salvare le configurazioni della scheda di rete sotto forma di file e di modificare le impostazioni della scheda di rete con configurazioni già salvate nei file (si noti che non è possibile utilizzare questa funzionalità con tutte le periferiche). |
| Salva elenco periferiche | Questo plug-in consente di salvare un elenco di periferiche appartenenti a un gruppo di periferiche in un file formato testo o HTML. |
 |
È possibile avviare NetSpot Device Installer for TCP/IP da un CD-ROM, tuttavia, per poter utilizzare i plug-in, è necessario installare sul computer sia NetSpot Device Installer for TCP/IP che i plug-in. |
* Quando NetSpot Device Installer non è stato ancora installato sul computer
È possibile installare i plug-in durante l'installazione di NetSpot Device Installer. Fare riferimento a Installazione di NetSpot Device Installer per la procedura.
* Quando NetSpot Device Installer è stato già installato sul computer
 |
Per Windows Vista, connettersi come Amministratore. |
| Il programma di installazione viene avviato. | |
| Se la finestra di dialogo [Controllo dell'account utente] viene visualizzata in Windows Vista, fare clic su [Continua]. |
Linstallazione dei plug-in è completata.
Per istruzioni sull'utilizzo di NetSpot Device Installer e dei plug-in, fare riferimento alla relativa pagina della Guida in linea.
Fare clic qui per visualizzare la Guida di NetSpot Installer for TCP/IP.
Fare clic qui per visualizzare la Guida di NetSpot Installer for IPX.
Per visualizzare le pagine della Guida durante l'utilizzo di NetSpot Device Installer, selezionare [?] nel menu [?].
Per disinstallare NetSpot Device Installer, attenersi alla procedura che segue.
 |
La disinstallazione di NetSpot Device Installer comporta anche la disinstallazione dei plug-in. |
 |
A seconda del sistema utilizzato, la cartella "NetSpot Device Installer" potrebbe rimanere nella cartella in cui è stata installata dopo aver eseguito l'operazione indicata di seguito. In questo caso, eliminare la cartella manualmente. |
 |
Per Windows Vista, connettersi come Amministratore. Se la finestra di dialogo [Controllo dell'account utente] viene visualizzata in Windows Vista, fare clic su [Continua]. |
Se il software è stato registrato sul menu [Avvio/Start], selezionare [Programmi] nel menu [Avvio/Start], quindi scegliere [NetSpot Device Installer] e selezionare [Disinstalla NetSpot Device Installer]. In caso contrario, fare doppio clic sul file rmnsdi.bat, reperibile nella cartella in cui è stato installato il software.
 |
Lesecuzione della procedura descritta sopra non comporta leliminazione del file delle impostazioni iniziali. Per eliminare tale file, attenersi alla seguente procedura.
|
Se si installa NetSpot Device Installer su un sistema operativo che dispone della funzione Windows Firewall, come Windows XP Service Pack 2, e la funzione è abilitata, non è possibile visualizzare periferiche non configurate nell'elenco delle periferiche, né eseguire la ricerca broadcast e multicast su una rete diversa dalla subnet locale senza registrare NetSpot Device Installer come programma che non deve essere bloccato da Windows Firewall. Di seguito viene riportata la procedura per la registrazione.
 |
Se il programma è stato registrato in Windows Firewall seguendo le istruzioni durante l'installazione, non è necessario eseguire questa procedura. |
 |
La procedura riportata di seguito si riferisce a Windows XP Service Pack 2 come esempio. |
|
|
|
|
|
|
|||||
|
|||||
|
|||||
|
|||||
|
|||||
|
La registrazione delle impostazioni è completa.
| Una o più periferiche potrebbero non passare alla modalità sospensione prolungata a causa dell'accesso del presente software alle periferiche. | |
| Il software potrebbe non rilevare o acquisire lo stato delle periferiche che si trovano in modalità sospensione prolungata. In questo caso, riprovare. |
Per eventuali domande relative alle procedure operative del software dopo la consultazione del manuale, contattare il rivenditore autorizzato Canon o il centro di assistenza autorizzato Canon. Per informazioni aggiornate sul programma, fare riferimento alla home page di Canon Inc..